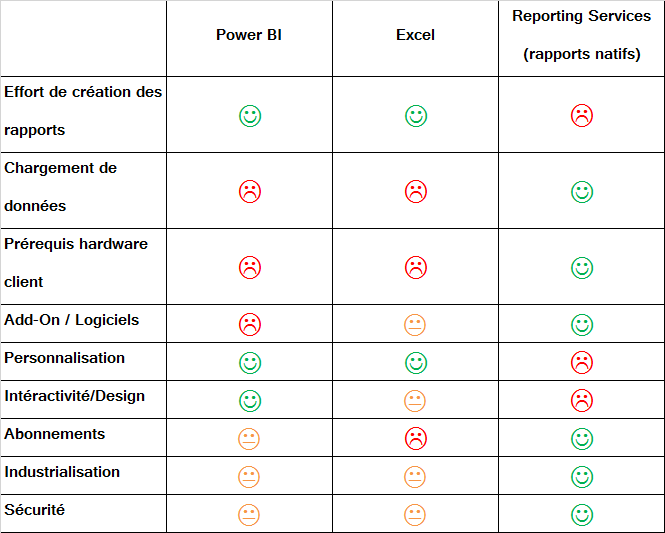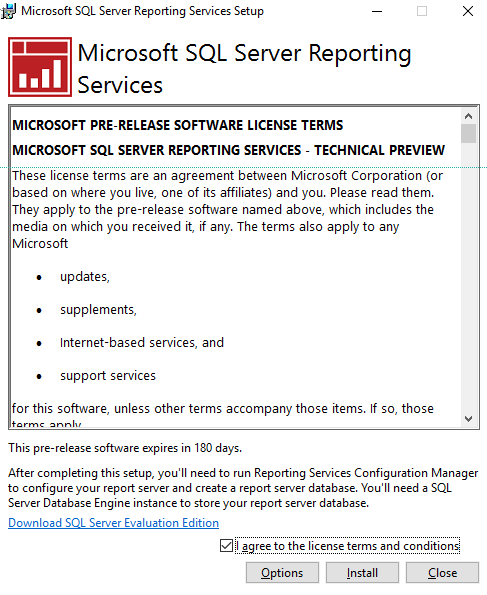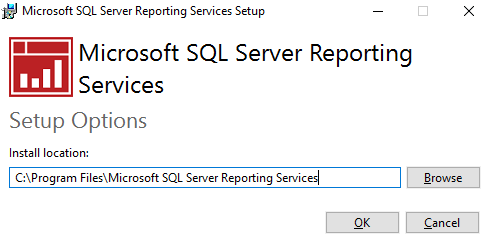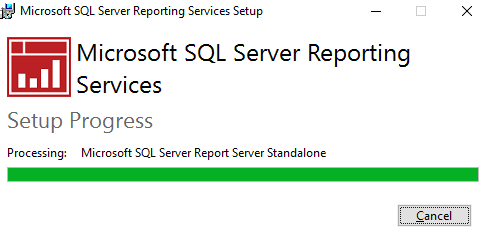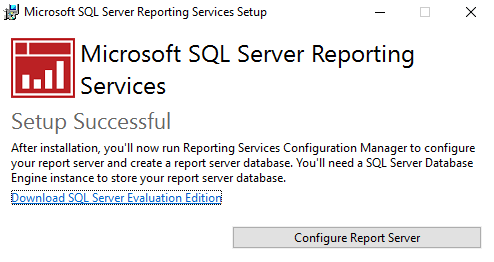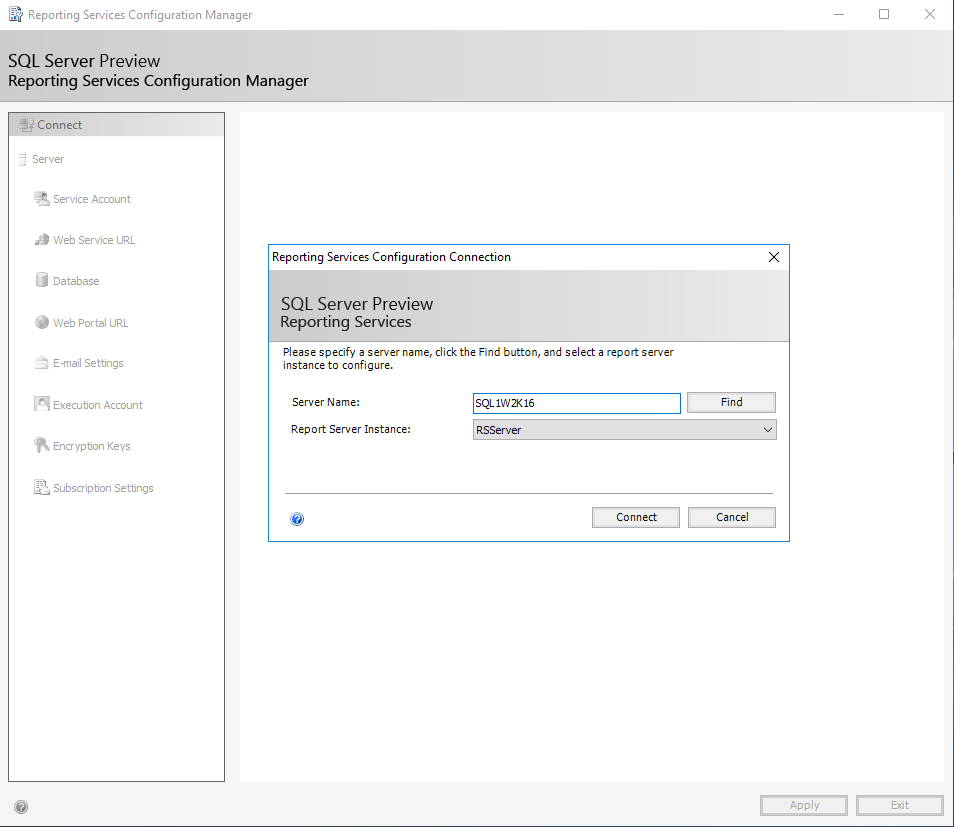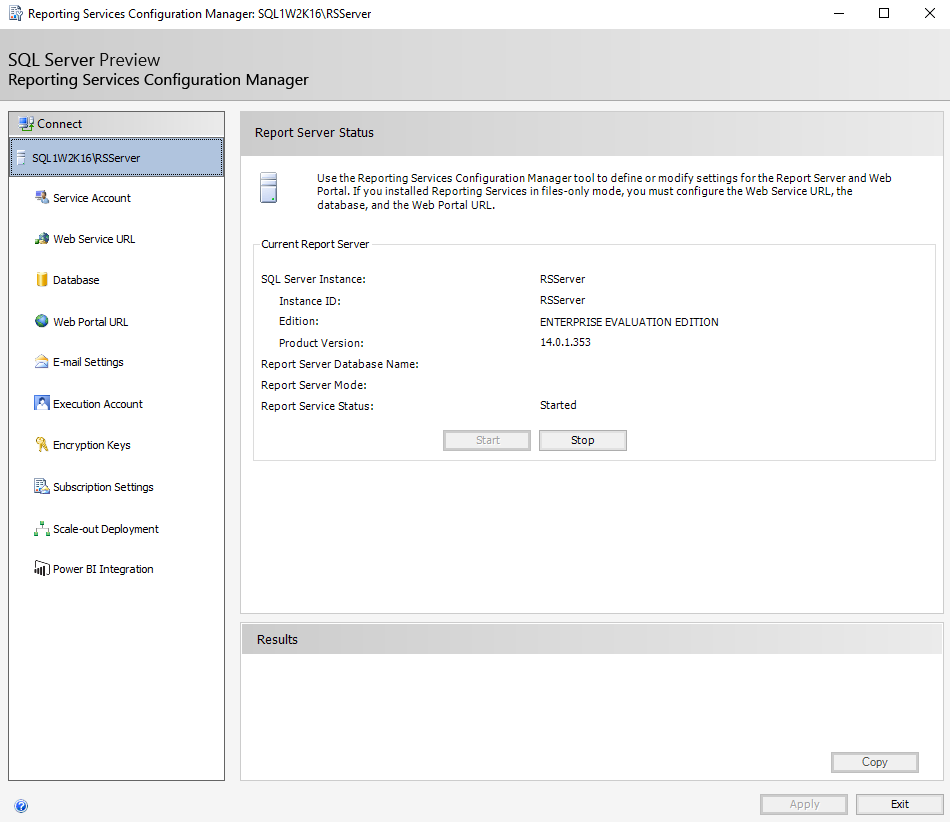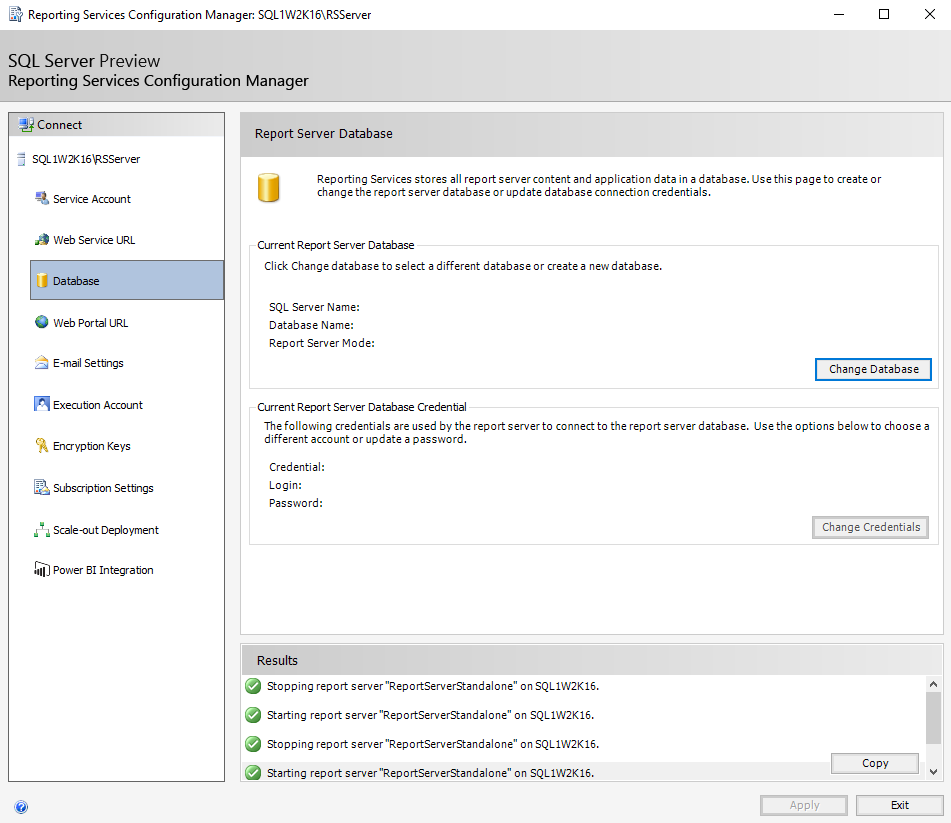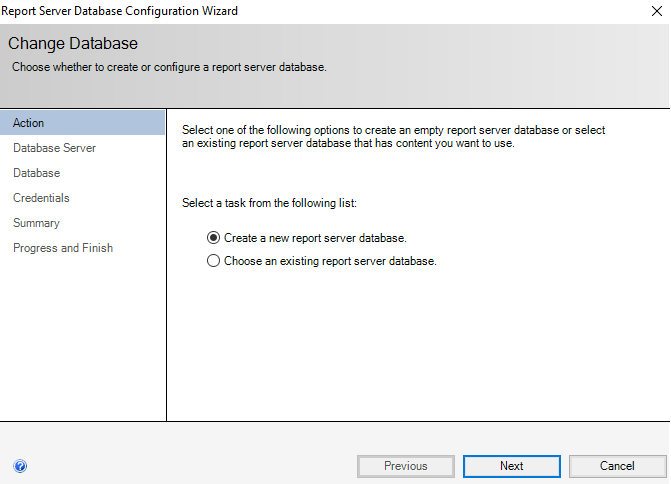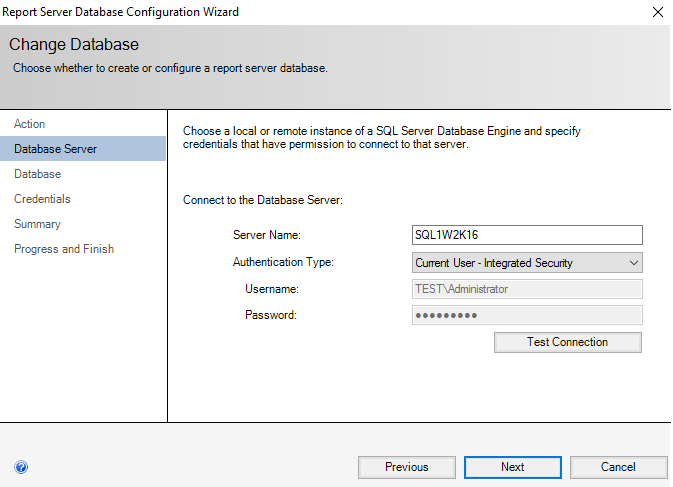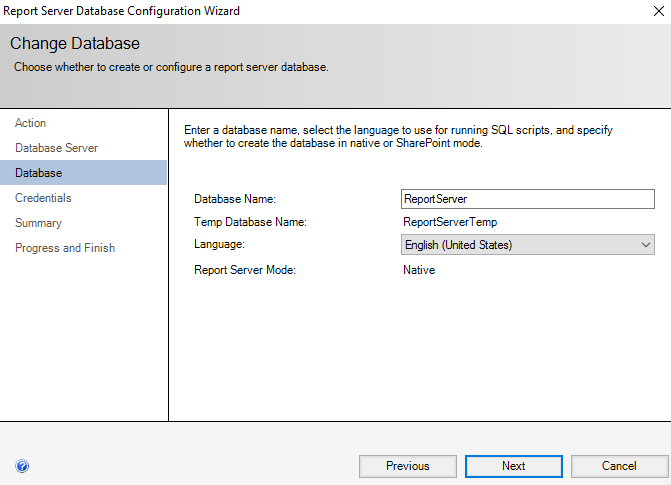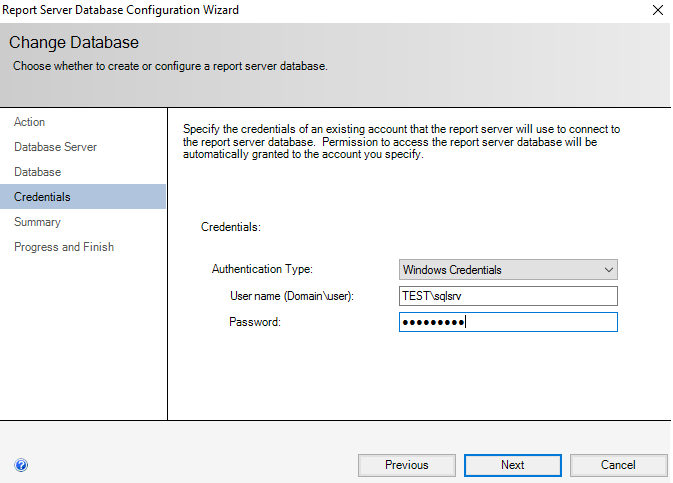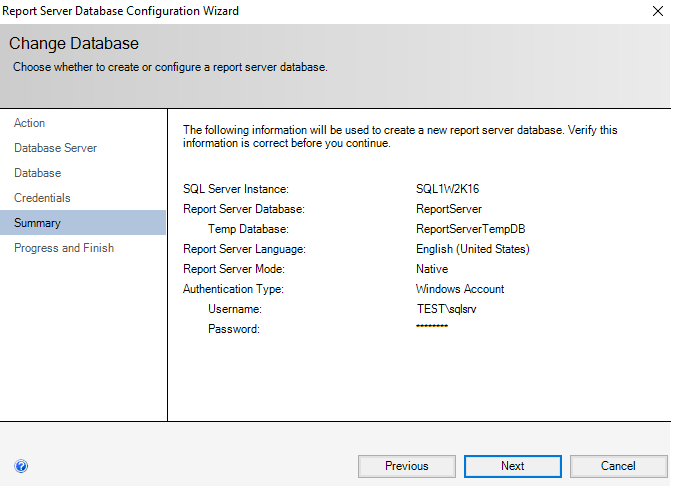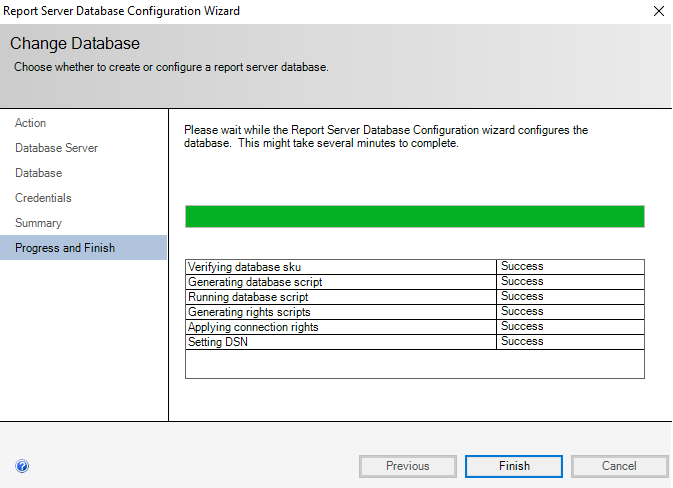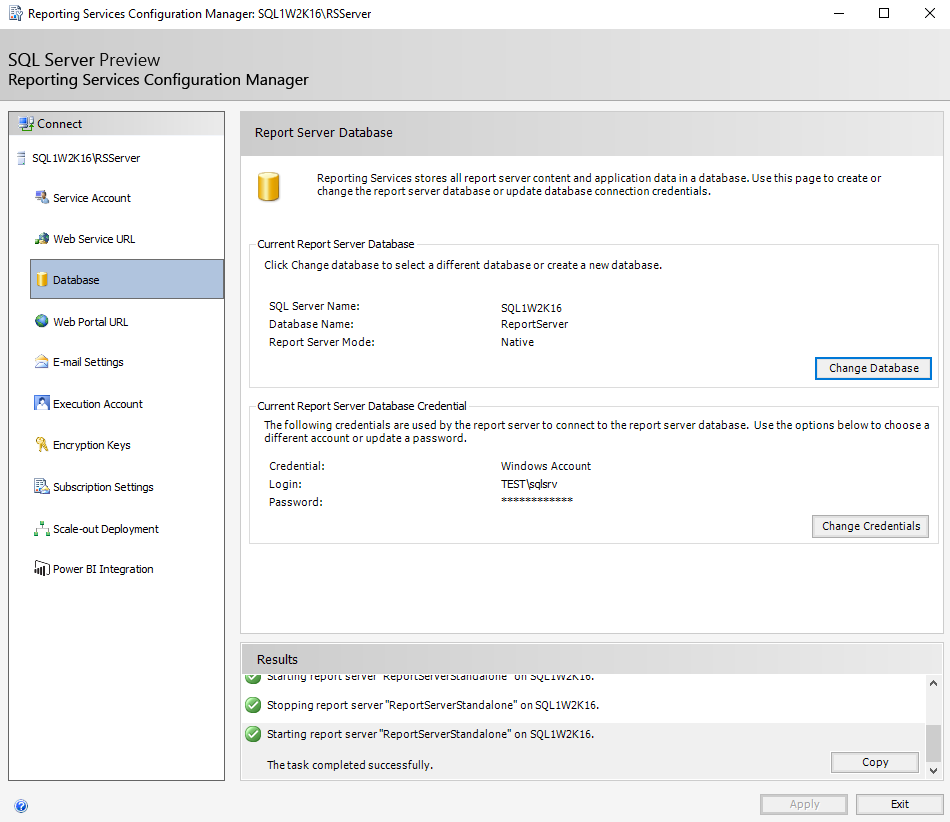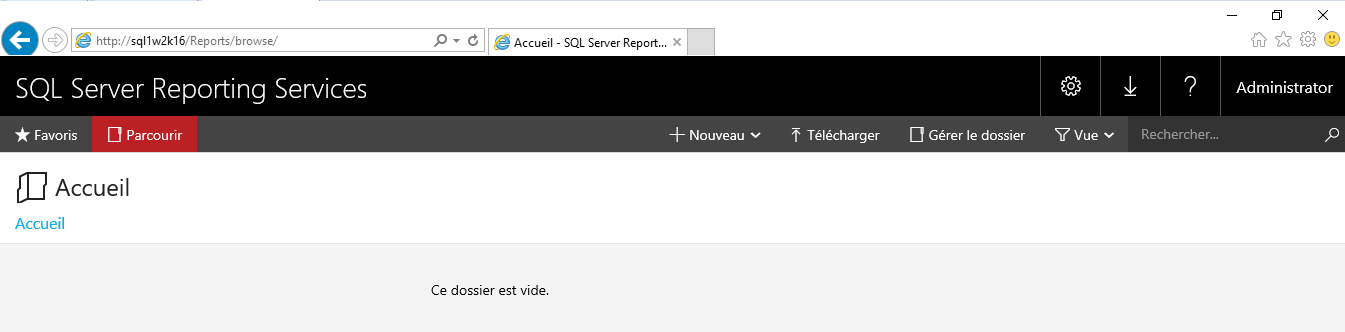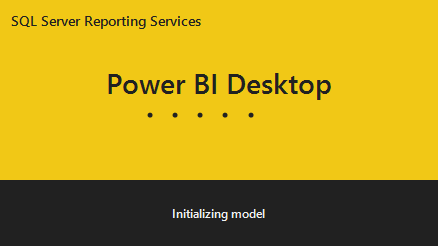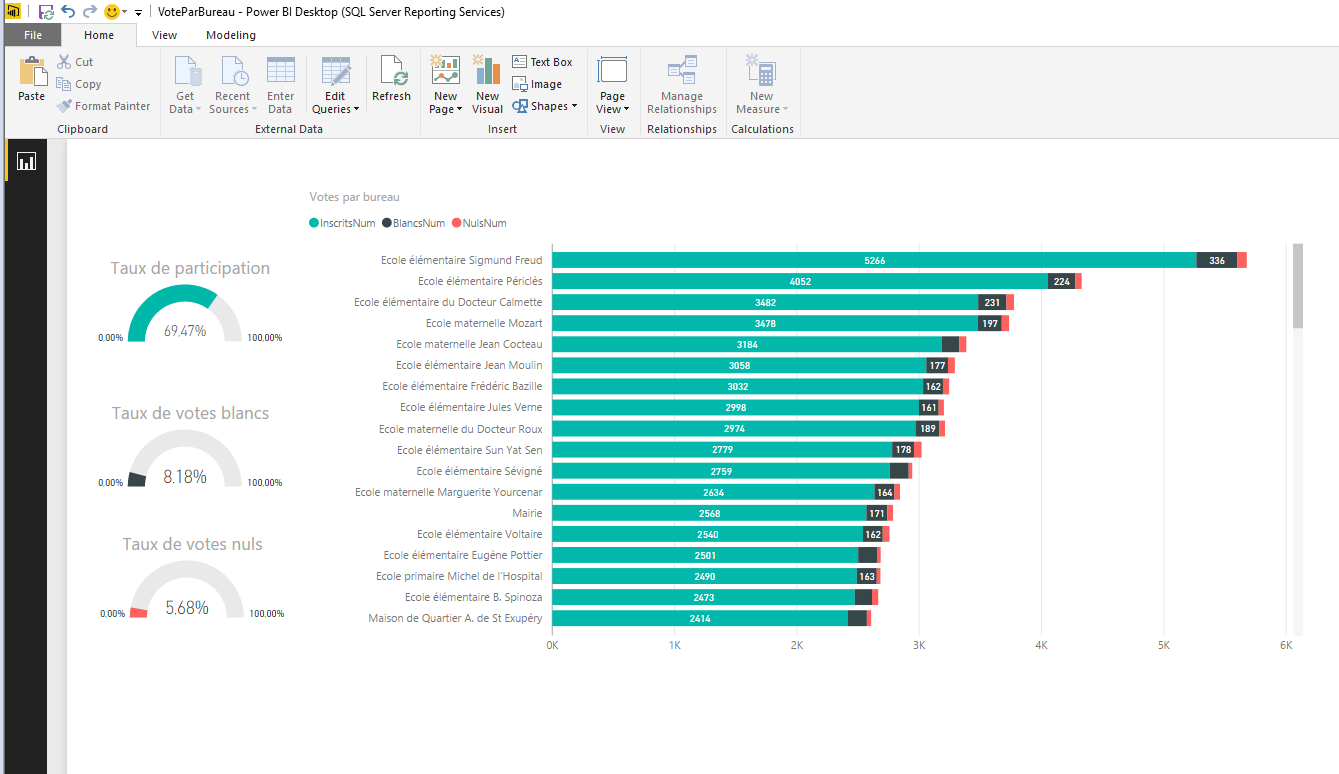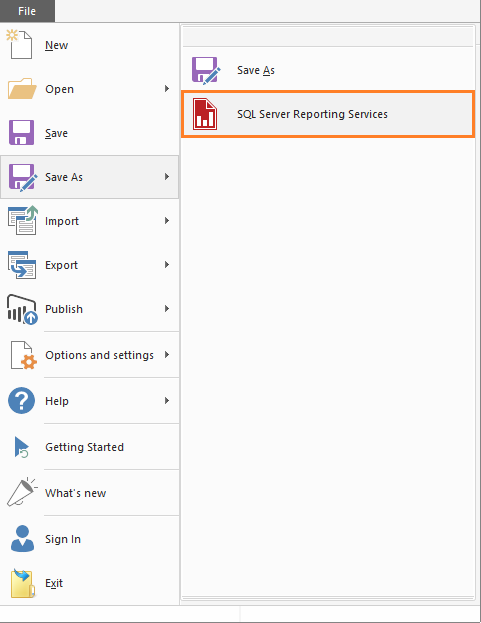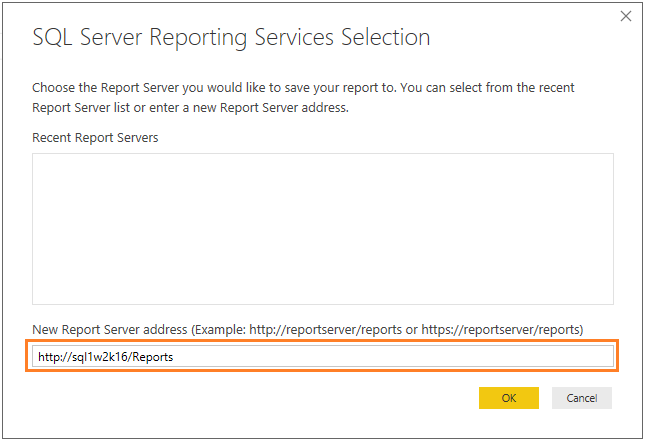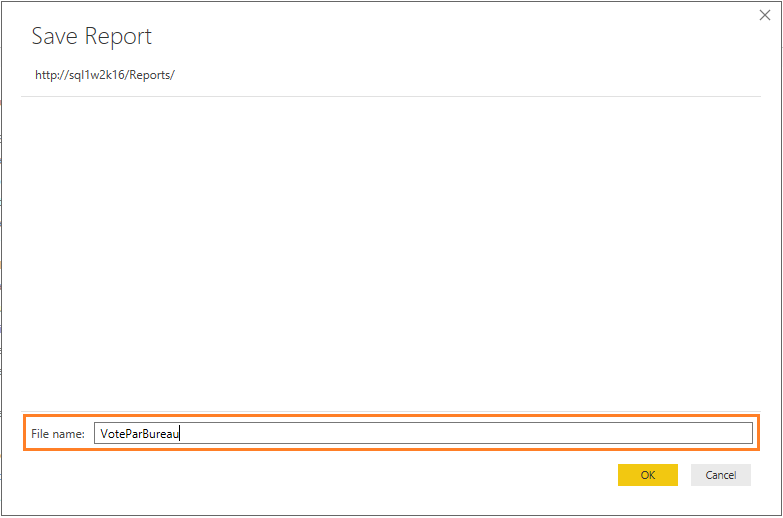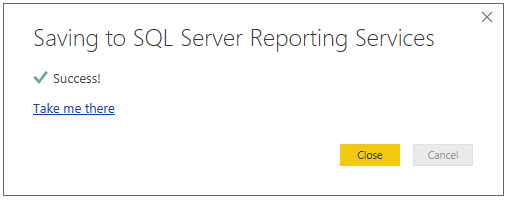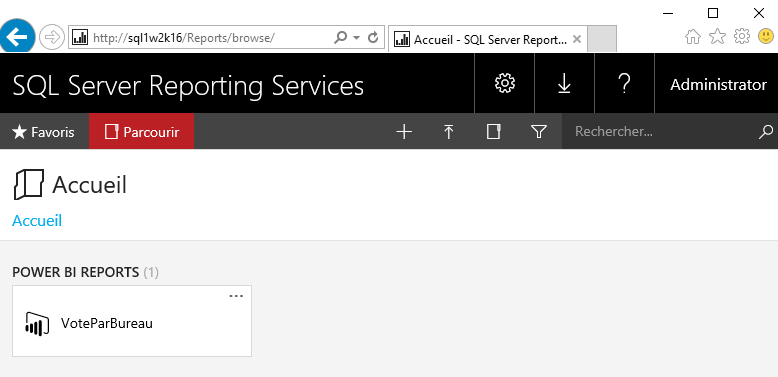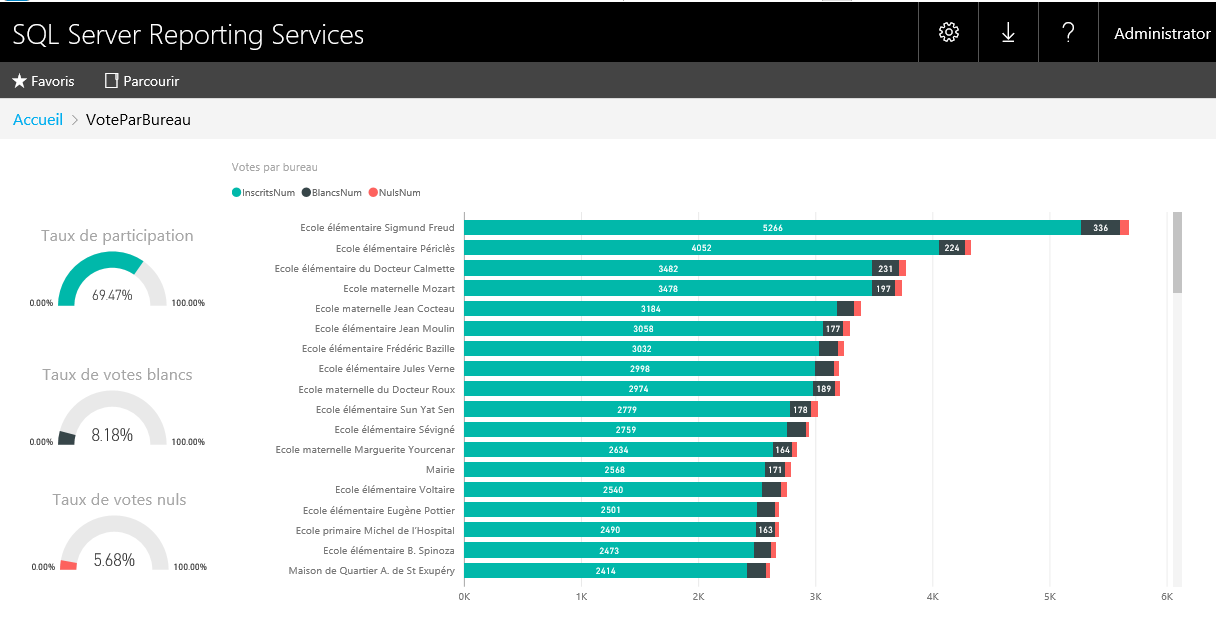Blog
Publier un rapport Power BI On-Premise, oui mais…
Mieux vaut tard que jamais, on peut enfin publier des rapports Power BI On-Premise (Technical Preview), du moins sous certaines conditions… On n’a pas nécessairement envie d’exposer ses données et rapports sur le cloud, quand on n’est pas contraint par des obligations légales. Au delà de ces considérations, dans quels cas utiliser Power BI ? Voici quelques éléments de réponse :
Limitations On-Premise
– Prérequis logiciels : Versions de Reporting Services et Power BI Desktop à part
– Sources de données disponibles : SSAS (cubes tabulaires et multidimentionnels)
– Visualisations personnalisées non supportées
– Visualisations R non supportées
Prérequis logiciels On-Premise
Comme indiqué plus haut, on ne pourra pas utiliser les versions natives de Power BI Desktop, ni de Reporting Services 2016. Il y a donc 2 produits à installer :
– Partie cliente : PBIDesktopRS_x64.msi ou PBIDesktopRS.msi
– Partie serveur : SQLServerReportingServices.exe
Téléchargement : https://www.microsoft.com/en-us/download/details.aspx?id=54610
Installation Reporting Services Power BI
L’installation de la partie serveur se résume en 3 étapes “Clic – Clic & Clic”. Juste pour vous montrer à quoi ça ressemble, c’est assez light :
Étape 1 : Acception des conditions générales
Étape 2 : Chemin des binaires
Étape 3 : Installation
Configuration Reporting Services Power BI
On s’attardera uniquement sur l’étape de création de la base de données Reporting Services, en sachant que c’est le minium à configurer pour faire fonctionner le portail.
Étape 1 : Connexion au serveur Reporting Service Power BI
Étape 2 : Cliquer sur le bouton “Change Database”
Étape 3 : Choisir l’option “Create new report server database”
Étape 3.1 : Choisir l’authentification adéquate pour se connecter à l’instance qui hébergera les base de données Reporting Services
Étape 3.2 : Choisir la langue de la base de données Reporting Services
Étape 3.3 : Renseigner le compte de connexion à la base de données Reporting Services
Étape 3.3 : Confirmer les choix précédents
Félicitation, la configuration est terminée !
On se connecte sur le portail Reporting Services, http://sql1w2k16/Reports, histoire de vérifier que tout est opérationnel et de s’extasier devant un magnifique portail vide :
Publication d’un rapport Power BI dans Reporting Services
Lancement de Power BI Desktop Reporting Services
Le client Power BI Desktop RS a été installé au préalable sur un poste de travail. Au lancement, on peut noter que cette version est estampillée SQL Server Reporting Services.
Ouverture d’un rapport existant
Ouvrons un rapport existant, VoteParBureau.pbix, qui nous renseigne entre autre sur le % de participation par bureau de vote dans la ville de Montpellier pour l’élection présidentielle 2017. Ce rapport repose sur un cube tabulaire, une des rares sources de données supportée pour la publication dans Reporting Services.
Vote nul ou vote blanc ?
Publication du rapport dans les options de sauvegarde
Dans le menu File\Save As, cliquer sur l’option SQL Reporting Services pour lancer la publication sur le portail. Ce n’est pas franchement intuitif, pour une publication on aurait plutôt tendance à s’orienter vers le menu Publish.
Renseigner l’URL du portail Reporting Services
Renseigner le nom du rapport dans le portail Reporting Services
Consultation du rapport Power BI dans Reporting Services
Le rapport a bien été publié sous le nom indiqué précédemment dans Reporting Services, pour visualiser le détail, cliquer dessus :
Le rapport est bien visible moyennant un petit temps de chargement :
Chaîne Youtube “Guy in a cube”
Si vous souhaitez avoir plus d’infos sur Power BI en vidéo, typiquement sur l’utilisation d’une passerelle ou encore du mapping, allez faire un tour sur la chaîne Guy in a cube, c’est un incontournable : https://www.youtube.com/channel/UCFp1vaKzpfvoGai0vE5VJ0w. Pour exemple, voici une vidéo dédiée au sujet abordé dans cet article, Power BI dans Reporting Services !
Annexe
Technical Preview
Power BI Pro
https://powerbi.microsoft.com/fr-fr/documentation/powerbi-power-bi-pro-content-what-is-it/
Tarification
https://powerbi.microsoft.com/en-us/pricing/
Merci à Sophie Bismuth et à Cédric Del Nibbio pour leur contribution.
Auteur
- Archietcte Data Microsoft, les maîtres mots sont : performance, industrialisation, méthodologie & bonne humeur.
Derniers articles
- 2019.12.02BI & Big DataEtude des contextes en DAX (4/4) : Transition de contexte
- 2019.11.25BI & Big DataEtude des contextes en DAX (3/4) : Contexte de requête
- 2019.11.17BI & Big DataEtude des contextes en DAX (2/4) : Contexte de filtre
- 2019.11.11BI & Big DataEtude des contextes en DAX (1/4) : Contexte de ligne